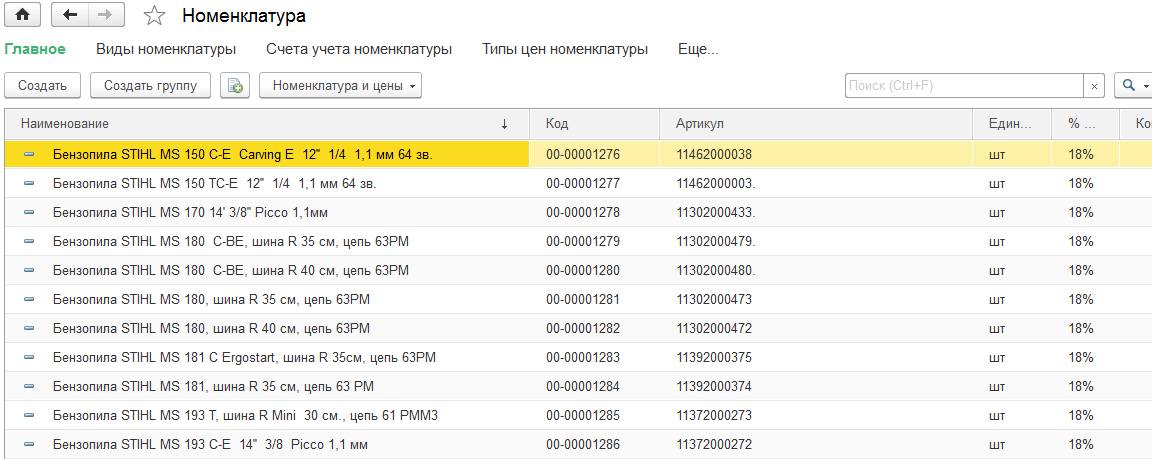Загрузка номенклатуры из Excel в 1С Бухгалтерия 3.0
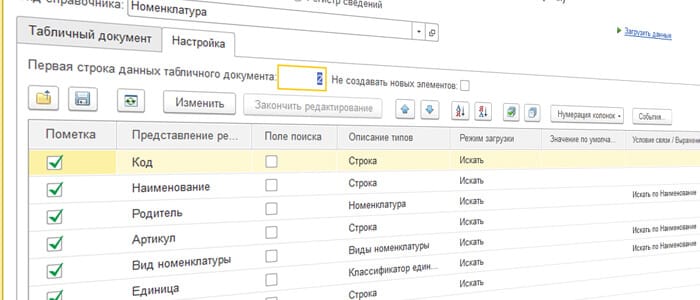
Бывают случаи, когда необходимо внести большое количество новых позиций номенклатуры, например, в 1С Бухгалтерия 3.0. Чтобы не вносить каждую позицию вручную, существует внешняя обработка, позволяющая сделать загрузку номенклатуры из табличного документа Excel в 1С:Предприятие. Называется данная внешняя обработка «ЗагрузкаДанныхИзТабличногоДокумента.epf».
Данная внешняя обработка универсальная и подходит для всех конфигураций всех версий. Обработка предназначена для загрузки данных в справочники и табличные части различных объектов из табличного документа. Существует 2 версии внешней обработки: для обычных и управляемых форм.
Для запуска внешней обработки переходим в «Файл», потом «Открыть» или сразу нажимаем на клавиатуре CTRL+O. Переходим в каталог, куда сохранили обработку и открываем ее.
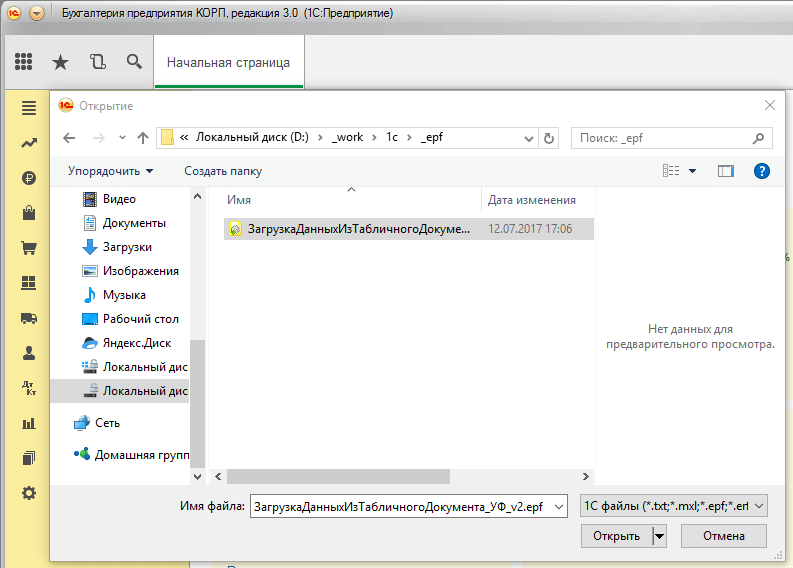
Загрузка номенклатуры с помощью обработки «Загрузка данных из табличного документа» 1С 8.2/8.3 (управляемые формы)
После того как открылась наша обработка, необходимо выбрать куда и что мы будем загружать. В нашем случае мы будем делать загрузку номенклатуры справочник «Номенклатура».
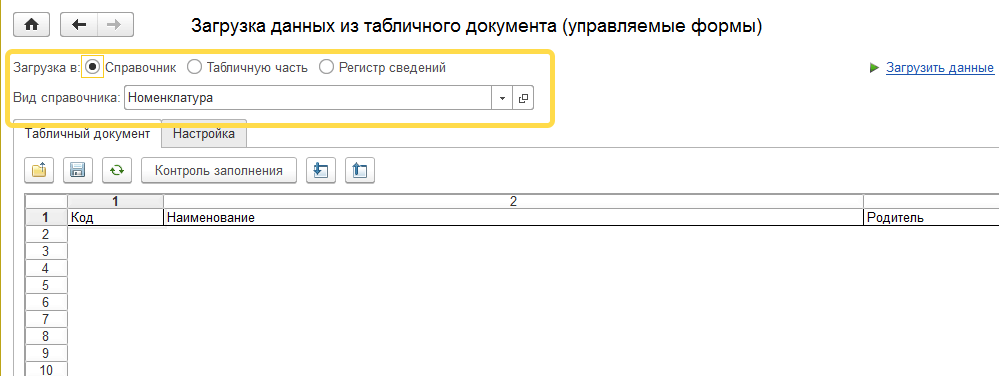
Обработка видит файлы с расширениями.mxl, .xls, .txt, .dbf
Загружая данные из файла Excel, убедитесь, что он сохранен с расширением .xls («Книга Excel 97 — 2003»)
Выбираем наш файл Excel, из которого мы будем делать загрузку номенклатуру и ждем, пока данные из него появятся в нашей обработке.
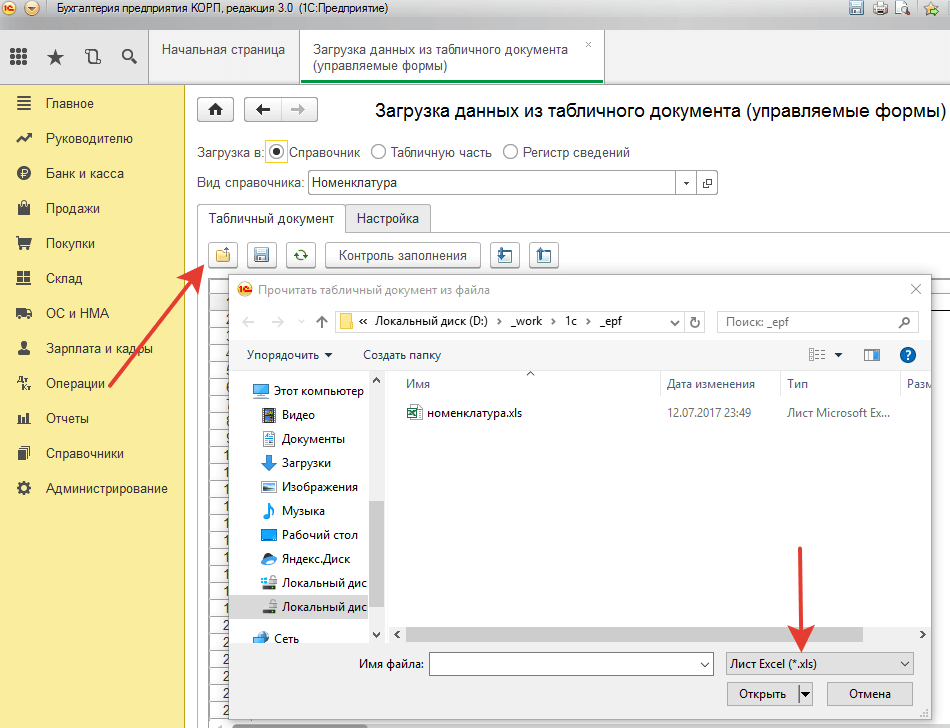
После того, как загрузились наши данные, нам необходимо указать внешней обработке из какого столбца какие данные брать. Для этого переходим во вкладу «Настройка».
Настройка загрузки номенклатуры из Excel в 1С
Необходимо установить ручную нумерацию колонок, для этого нажмите на «Нумерация колонок» и установите галочку напротив «Ручная нумерация колонок табличного документа». Если у вас колонки в файле Excel располагаются в том же порядке, что и во вкладке «Настройка», то ручную нумерацию можно не включать. В нашем случае в файле Excel «Артикул» идет до наименования номенклатуры, а в настройке наоборот. Поэтому мы включили ручную нумерацию колонок, чтобы указать в какой колонке какие данные.
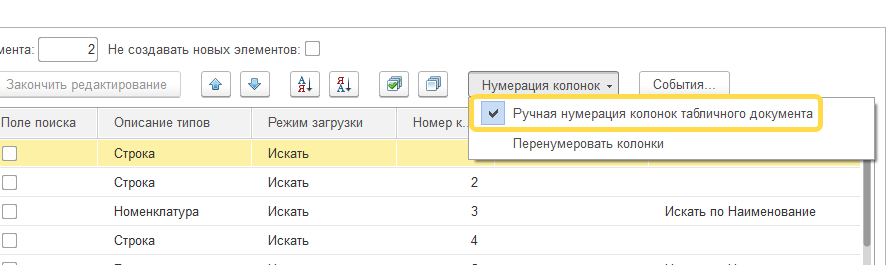
Снимаем галочки с реквизитов, которые не будут вноситься в номенклатуру. Их можно будет добавить потом, если сейчас вы их не знаете. Например, из файла мы знаем наименование, артикул, единицы измерения. Также мы знаем страну происхождения, ставку НДС и что это не услуги. Для внесения номенклатуры нам этих данных хватит, поэтому оставляем галочки у этих реквизитов.
Теперь начинаем настраивать каждый реквизит. «Наименование» у нас в файле находится в столбце под номером 2, «Артикул» — в столбце 1, «Единица измерения» — в столбце 3. Режим загрузки выбираем «Искать» для данных, которые будем брать из Excel, «Устанавливать» — если мы явно указываем значение, например, «Страна происхождения». Есть еще режим загрузки «Вычислять», для этого у вас должны быть навыки программирования в 1С.
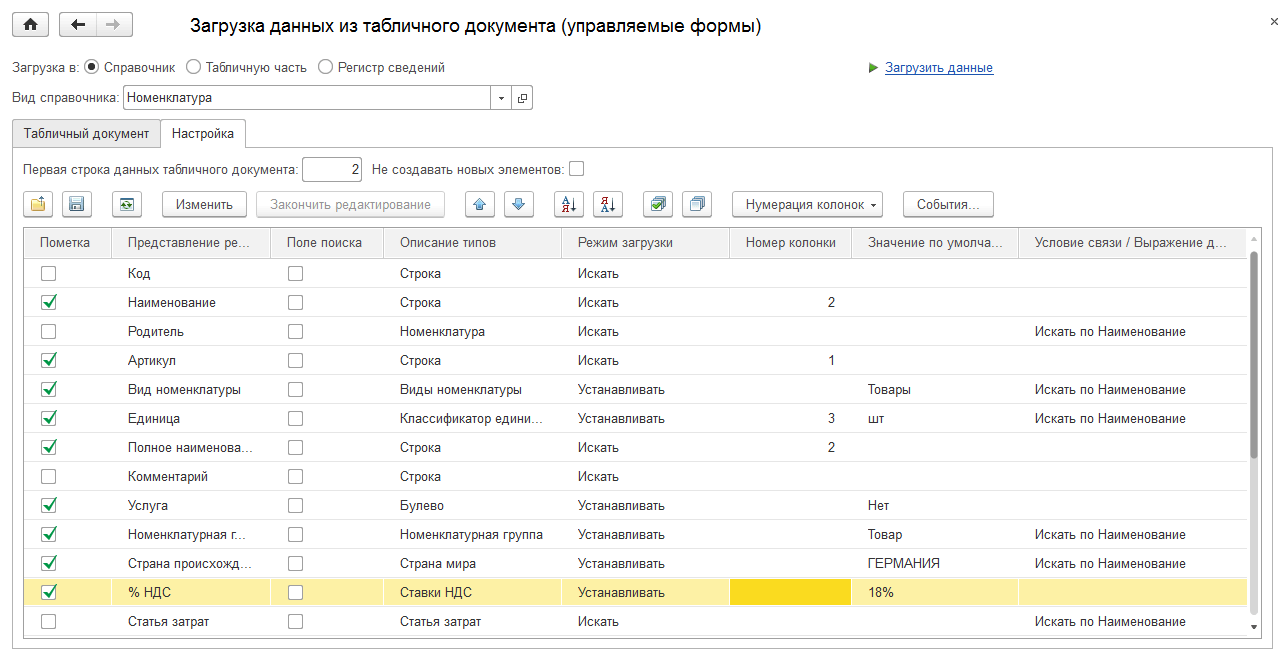
Если у вас уже есть в справочнике какая-то номенклатура из загружаемого файла, то необходимо установить галочку в «Поле поиска» и тогда обработка будет искать по этому реквизиту уже имеющиеся позиции. Это поможет вам избежать создание дублей. Я рекомендую использовать поиск по коду, т.к. он уникален.
После всех настроек переходим во вкладку «Табличный документ» и нажимаем кнопку «Контроль заполнения». Если ошибок не найдено, нажимаем «Загрузить данные». Иначе идем обратно в настройки и исправляем ошибки. Если ошибка будет связана, например, с неоднозначным представлением, значит надо будет использовать поле поиска, о чем писалось выше.
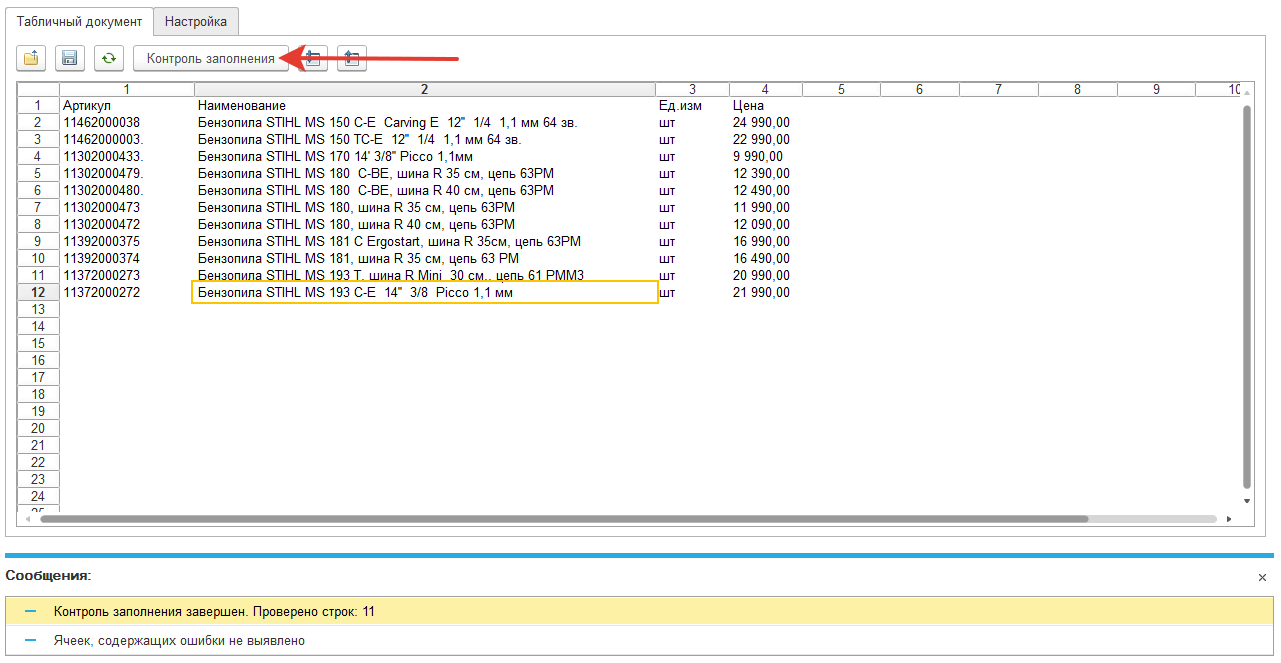
После загрузки данных заходим в справочник «Номенклатура» и проверяем, что у нас загрузилось.