Подключение ККМ АТОЛ 55Ф к 1С на удаленном рабочем столе

В 2017 году вводятся новые правила торговли с использованием электронных чеков. Одним из обязательных требований будет подключение к оператору фискальных данных (ОФД), который обеспечивает сбор, хранение и передачу данных с ККМ в налоговую.
Для работы с ОФД мы выбрали кассу АТОЛ 55Ф, которая соответствует требованиям 54-ФЗ и внесена в реестр контрольно-кассовой техники.
Как работает ОФД?
После совершения покупки покупателем, касса создает транзакцию и направляет ее в фискальный накопитель.
Фискальный накопитель, сохраняет чек, подписывает его фискальным признаком и отправляет данные на сервера ОФД.
В свою очередь ОФД создает ответный фискальный признак, который он высылает обратно ККТ и передает данные о расчетах в налоговую.
Вся цепочка действий занимает всего несколько секунд.
После этого покупатель получает бумажный и электронный чек (присылается на электронную почту или абонентский номер). Эти чеки содержат QR-код и ссылку, которые покупатель может использовать для проверки чека специальными сервисами.
Как настроить ККМ АТОЛ 55Ф для работы с 1С через RDP?
Далее я опишу процесс настройки для работы кассы через RDP. Т.е. у вас уже должен быть подписан договор с одним из операторов фискальных данных (ОФД) и касса должна быть зарегистрирована в налоговой.

Установка ККМ АТОЛ 55Ф на локальный компьютер
Для начала необходимо установить драйвера ККМ на компьютер, к которому будет подключена касса. Драйвер можно скачать с официального сайта АТОЛ или с Облако@Mail.ru.
После установки драйвера, он займет 2 порта, в нашем случае это Com3 и Com4.
Почему драйвер занял 2 порта? Все просто! Один порт будет использоваться для обмена информацией с ККМ, второй порт будет использоваться для передачи данных ОФД.
Подключаем ККМ к компьютеру и приступаем к настройке.
Теперь нам необходимо войти в приложение «Управление драйверами». Для этого идем в Пуск — Все программы — АТОЛ — Драйверы торгового оборудования v. 8 — Управление драйверами. В открывшемся окне нам необходимо активировать бесплатную версию. Бесплатная версия работает с ККМ АТОЛ, для других ККМ необходима Полная версия.
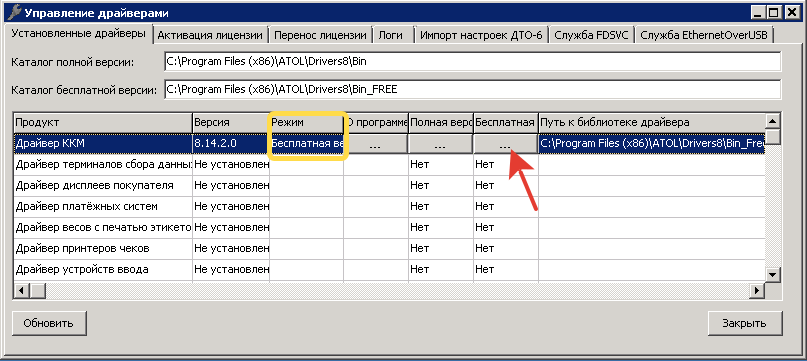
Проверить работу кассы можно через приложение «Драйвер ККМ». Для этого идем в Пуск — Все программы — АТОЛ — Драйверы торгового оборудования v. 8 — Тесты — Драйвер ККМ.
В открывшемся окне мы переходим в раздел «Настройка свойств…» и нажимаем «Поиск оборудования». Выбираем из списка модель ККМ, отмечаем нужные порты и все скорости COM-портов. Нажимаем Поиск и ждем, пока найдутся ККМ. После того как будут найдены ККМ, необходимо выделить нашу ККМ и нажать «Создать».
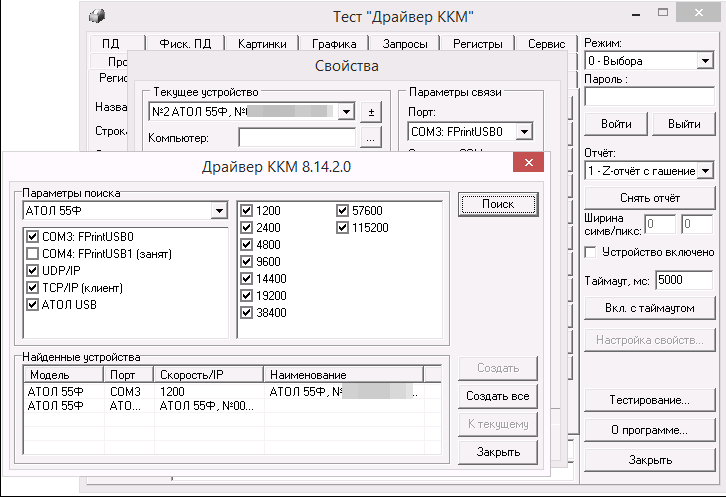
Теперь, если поставить галочку у «Устройство включено», зайти в раздел «Настройка свойств…» и нажать «Проверка связи», то в поле «Результат» мы получим название нашей ККМ, серийный номер и версию прошивки. Это означает, что наша касса работает.
Драйвер не дает работать нескольким программам через один COM-порт, поэтому закрываем «Драйвер ККМ» и продолжаем настройку.
Возвращаемся в «Управление драйверами» и переходим во вкладку «Служба FDSVC». Необходимо запустить службу, если она не запущена. Эта служба будет отслеживать наши запросы от 1С на порт 6220. Если компьютер, к которому вы подключаетесь по RDP находится не в вашей локальной сети, то необходимо открыть порт 6220 для подключения через интернет.
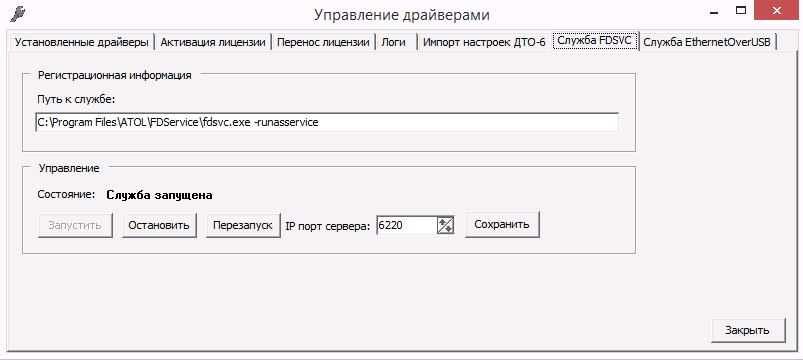
Настройка ККМ АТОЛ 55Ф на удаленном компьютере RDP
На локальном компьютере ККМ мы настроили, теперь нам необходимо сделать так, чтобы касса работала с 1С на удаленном рабочем столе, к которому мы подключаемся через интернет. Для установки драйверов на удаленном сервере необходимы права администратора!
Для этого мы проделываем аналогичные действия. Устанавливаем драйвера, включаем бесплатный режим.
Разархивируем файл FR-ATOL_54FZ.zip из папки «C:\Program Files (x86)\ATOL\Drivers8\1Cv82» в папку bin платформы 1С. Теперь необходимо на всякий случай вручную зарегистрировать FprnM1C82_54FZ.dll в системном реестре, если это не произошло во время установки драйверов. Для этого запускаем Windows PowerShell от имени администратора и прописываем следующую команду:
regsvr32 "C:\Program Files (x86)\1cv8\8.3.9.2170\bin\FprnM1C82_54FZ.dll"
У вас путь до FprnM1C82_54FZ.dll может быть другой! Все зависит от того, какая у вас стоит версия 1С и куда она установлена.
Настройка ККМ АТОЛ 55Ф в 1С Комплексная автоматизация
Теперь приступим к настройке ККМ в 1С. В нашем случае мы настраиваем ККМ в 1С Комплексная автоматизация 1.1. Думаю в других конфигурациях настройка отличается не сильно.
Запускаем 1С от имени администратора (иначе драйвера могут не подгружаться). Переключаем интерфейс на «Полный». Переходим в «Сервис» — «Торговое оборудование» — «Подключение и настройка торгового оборудования».
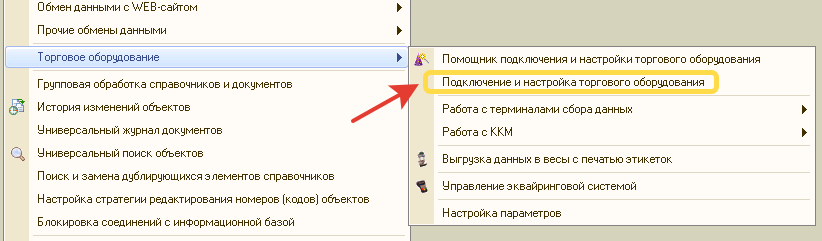
Для работы ККМ необходимы внешние обработки ATOLkkt.epf, ShtrihMkkt.epf. Они входят в состав дистрибутива релизов конфигураций и размещены на сайте: https://releases.1c.ru/project/TradeWareEpf82. Нам понадобится внешняя обработка ATOLkkt.epf.
Добавляем обработку в справочник «Обработки обслуживания торгового оборудования».
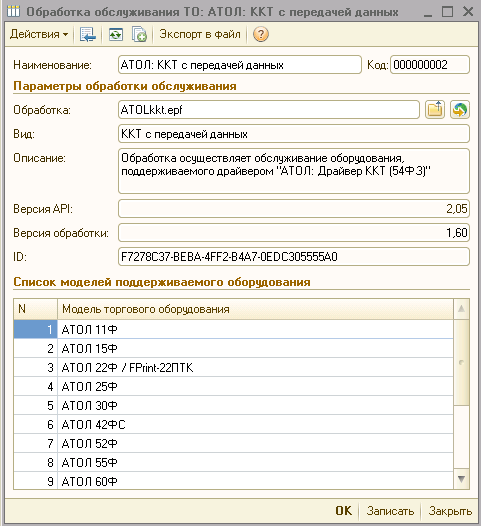
Теперь приступим к добавлению самой ККМ в 1С. Для этого в «Подключение и настройка торгового оборудования» переходим в раздел «ККТ с передачей данных» и создаем новую ККМ.
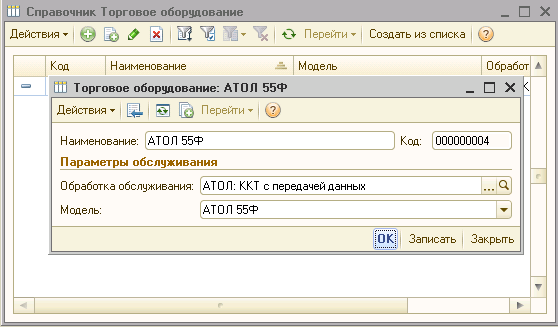
Указываем кассу, с которой будет взаимодействовать торговое оборудование и переходим в «Параметры».
В параметрах ККМ заполняем следующие поля:
- Компьютер — указывается внешний IP компьютера, к которому подключена ККМ АТОЛ 55Ф и порт 6220, который мы открывали для доступа через интернет. Например, 10.10.10.10:6220
- Порт — COM-порт, к которому подключена ККМ АТОЛ 55Ф на локальном компьютере. В нашем случае это COM3.
- Скорость — скорость COM-порта.
- Модель — модель нашей ККМ.
- Остальные поля оставляем как есть.
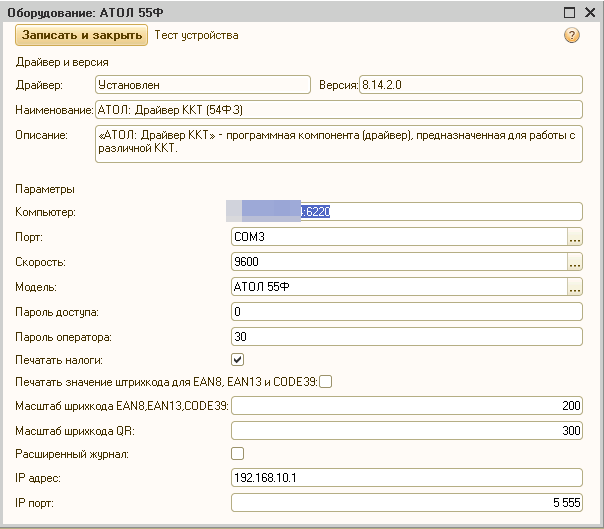
Теперь можно нажать на «Тест устройства». Будет отправлен запрос к ККМ на локальный компьютер. Если все настроено правильно, то 1С выдаст сообщение «Тест успешно выполнен. АТОЛ 55Ф, № **********, версия: 3.0.1245 RU, ФИСК». Это означает, что вы все правильно настроили.
При тестировании могут возникнуть ошибки. Возможно вы не открыли порт 6220 на локальном компьютере для доступа через интернет. Может потребоваться создать правила в брандмауэре для входящих и исходящих соединений на порт 6220. Вы могли забыть закрыть приложение «Драйвер ККМ» или запустить службу FDSVC. А может вы запустили 1С не от имени администратора и 1С не подключила драйвер ККМ.
Как включить отправку чеков оператору фискальных данных (ОФД)?
Если все хорошо и тест пройден, то теперь можно настраивать и включать «Службу EthernetOverUSB». Эта служба отправляет пробитые чеки вашему оператору фискальных данных (ОФД).
Для этого необходимо в «Управление драйверами» на локальном компьютере, к которому подключена ККМ, во вкладке «Служба EthernetOverUSB» добавить второй COM-порт, в нашем случае это COM4. Поставить галочку напротив «Автозапуск» и запустить службу.
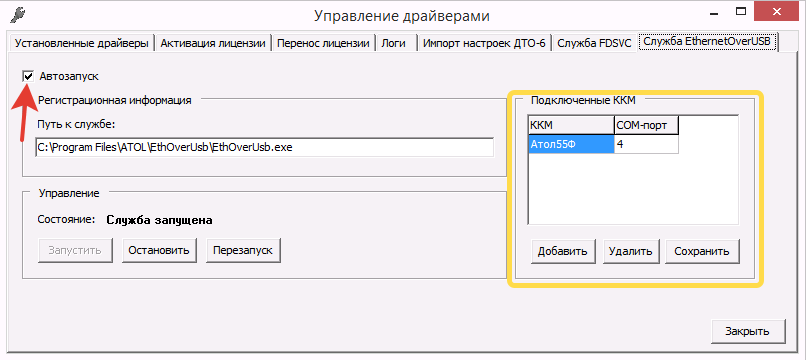
Все, теперь каждый пробитый чек будет автоматически отправляться к ОФД, с которым у вас заключен договор.
Читайте также: Как настроить и подключить онлайн кассу Атол к ОФД
UPD: многие ищут обработку 1С для ККТ Атол. Найти ее можно в папке TradeWareEpf, которая находится в папке с обновлениями или установкой конфигурации. Например, «%appdata%\Roaming\1C\1cv8\tmplts\1c\arautomation\1_1_86_1\TradeWareEpf».
Набор обработок для ATOL из папки TradeWareEpf «1С:Комплексная автоматизация» можно скачать по отсюда.
Читайте также: Как увеличить скорость печати чеков через RDP.