KeePassX – менеджер для хранения паролей в зашифрованном виде

KeePassX — это небольшая программа хранения паролей для различных сайтов и сервисов. Пароли хранятся у вас на компьютере в зашифрованном виде. Для доступа к сохраненным паролям необходимо знать «мастер-пароль», который вы придумаете сами. Помимо паролей, KeePassX может пригодиться для хранения различной важной информации: пин-кодов, ИНН, номера банковских карт и т. д. Благодаря встроенному в KeePassX генератору паролей вам не придется тратить время на придумывание новых паролей: программа сделает это за вас.
KeePassX — бесплатная программа с открытым исходным кодом. Устанавливать программу не нужно, работать будем с портативной версией. Например, KeePassX можно скопировать на флешку и запускать с нее. Есть версии KeePassX для Windows, MacOS и Linux. Существуют аналогичные программы для мобильных устройств, в частности, KeePassDroid для Android, MiniKeePass — для iOS. Все они совместимы друг с другом по формату баз. Это значит, что вы сможете использовать одну и ту же базу паролей на разных устройствах. База паролей — файл небольшого размера. который можно переименовывать, копировать, перемещать. По умолчанию имеет расширение.kdbx, но можно сохранять с любым расширением.
Установка KeePassX
Зайдите на сайт KeePassX и скачайте нужную версию. В данной статье используется версия для Windows.
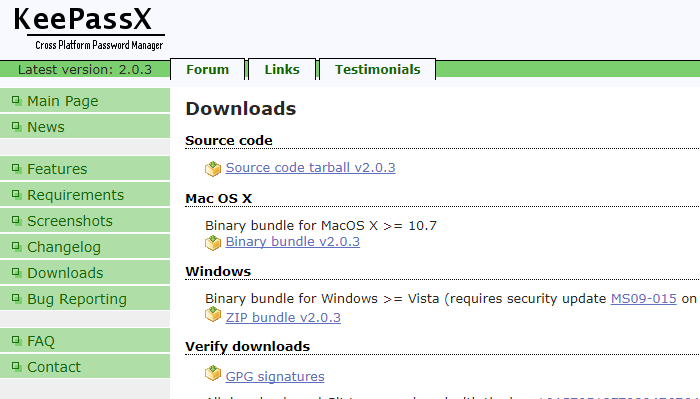
Распакуйте скаченный архив. Перейдите в распакованную папку и запустите файл KeePassX.exe
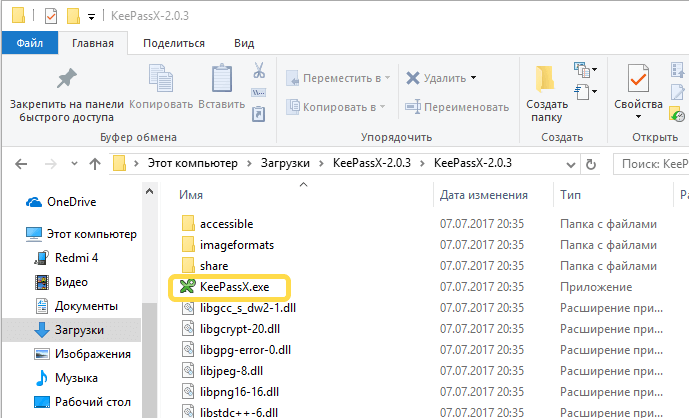
Настройки KeePassX
Первым делом заходим в «Инструменты» — «Настройки» и снимаем галочки с первых трех пунктов:
- Помнить последнее хранилище
- Запоминать последние файл-ключи
- Открывать предыдущее хранилище при запуске
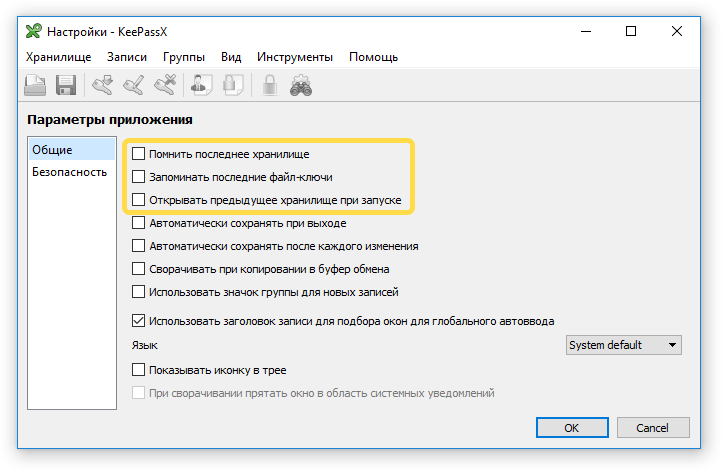
Теперь, если злоумышленник получит доступ к вашему компьютеру, программа не сообщит ему где хранится база с паролями.
Создание и сохранение базы паролей KeePassX
Создаем новую базу, в которой будут храниться наши пароли. Для этого переходим в меню «Хранилище» — «Новое хранилище». Программа запросит мастер-пароль. Мастер-пароль требуется для защиты файла с паролями.
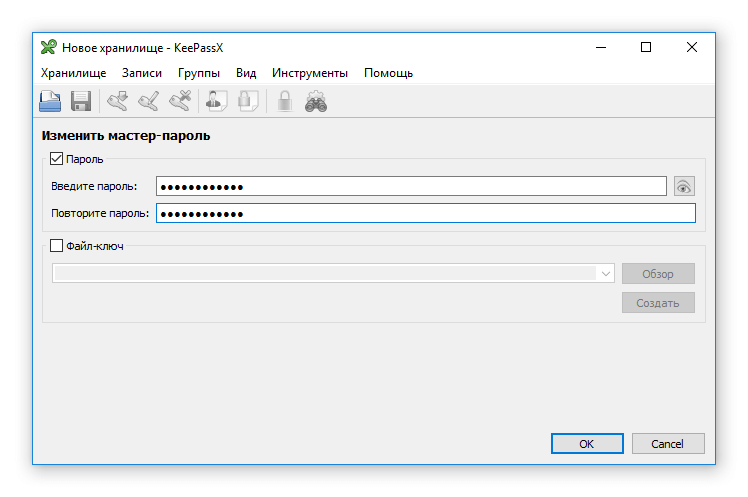
Мастер-пароль должен быть сложный, его необходимо запомнить. Функции восстановления мастер-пароля нет. Открыть хранилище паролей без мастер-пароля невозможно!
После того, как мы придумали и ввели мастер-пароль, нажимаем «ОК». Откроется наше хранилище.
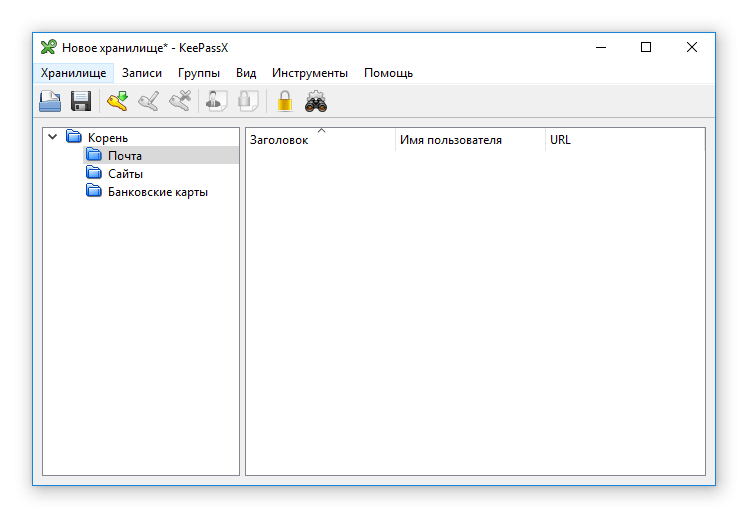
Слева в столбце можно создать дерево папок. Это группировка паролей по типам, если необходимо. Создаем свое дерево и сохраним наше хранилище. Для этого переходим в «Хранилище» — «Сохранить хранилище».
Базу паролей (файл) можно хранить отдельно от программы KeePassX. Более того, мы советуем именно так и делать. Не забывайте, где храните базу, и не выкладывайте ее в наиболее очевидные места, такие как папка «Документы» или «Рабочий стол».
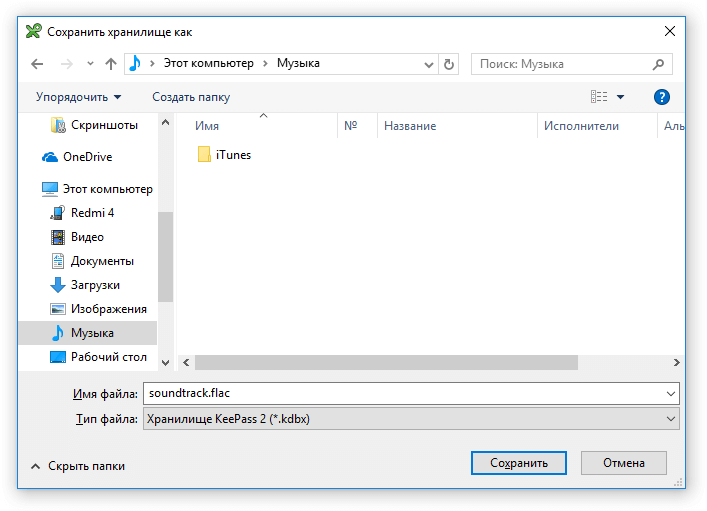
По умолчанию KeePassX предлагает сохранить вашу базу в файле с расширением.kbdx. Это позволит сразу опознать в файле парольную базу. Кроме того, вы сможете открывать базу в KeePassX двойным щелчком по файлу базы. К сожалению, то же самое сможет сделать злоумышленник. Поэтому не используйте «говорящее» расширение.kbdx.
Некоторые эксперты рекомендуют «маскировать» файл под документ Word, изображение JPEG или иной привычный формат, давая файлу соответствующее расширение (.doc/.docx, .jpg). Это не очень хороший совет. «Фальшивый» документ Word, разумеется, не будет открываться в текстовом редакторе, и это еще один повод для злоумышленника, имеющего доступ к компьютеру, заподозрить обман. Более того, многие программы добавляют к файлам «своих» форматов узнаваемые заголовки, которые нетрудно видеть даже в простом редакторе типа «Блокнота». В «фальшивом» документе Word такого заголовка не будет.
Советуем использовать три простых правила (они могут пригодиться вам и при работе с другими программами, когда возникает задача не только зашифровать важные данные, но и спрятать их подальше от чужих глаз).
- Выбирать «бессмысленные» название и расширение файла.
- Не использовать русские буквы.
- Хранить файл там, где он не будет бросаться в глаза.
Создание, редактирование паролей KeePassX
Если вы сделали группировку паролей, то выбираете слева нужный раздел. В правом столбце нажимаем правой кнопкой и «Добавить новую запись» или CTRL+N.
Заполните поля (как минимум, заголовок, имя пользователя, пароль) и сохраните. Используйте реальные значения логина и пароля.
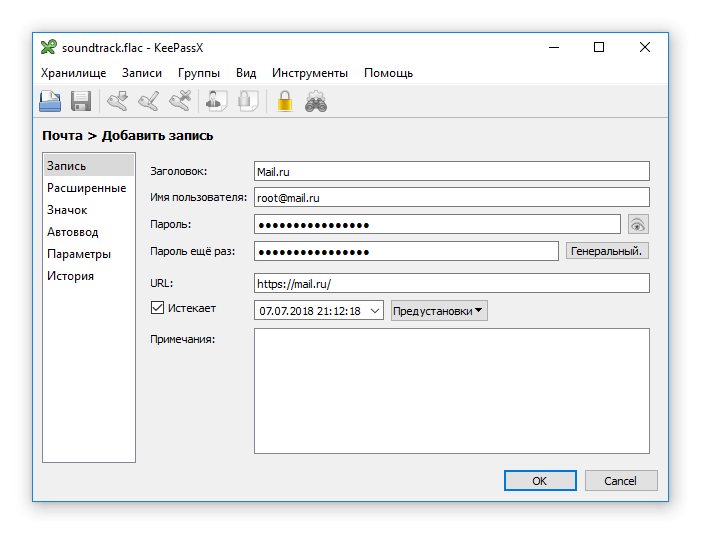
- Заголовок. Позволяет идентифицировать запись. По заголовку вы сможете ориентироваться в длинном списке.
- Имя пользователя. Обычно — то, что вы указываете на сайте в поле «Логин».
- Пароль. Кнопка [Генеральный] справа от этого поля — генератор паролей, о нем рассказано ниже.
- URL. Адрес страницы, где вы вводите логин и пароль.
- Истекает. Автоматическое напоминание того, что следует изменить пароль. (Сам пароль при этом, конечно, не меняется).
- Дополнительные данные (примечания). В этом поле можно сохранить любую полезную информацию. Например, дополнительный адрес сайта, ответ на «секретный вопрос».
Когда Вам понадобится пароль для входа на сайт, то необязательно открывать запись с паролем. Достаточно выделить ее, нажать правой кнопкой мыши и выбрать один из пунктов, например, «Скопировать пароль». Можно воспользоваться комбинацией CTRL+C.
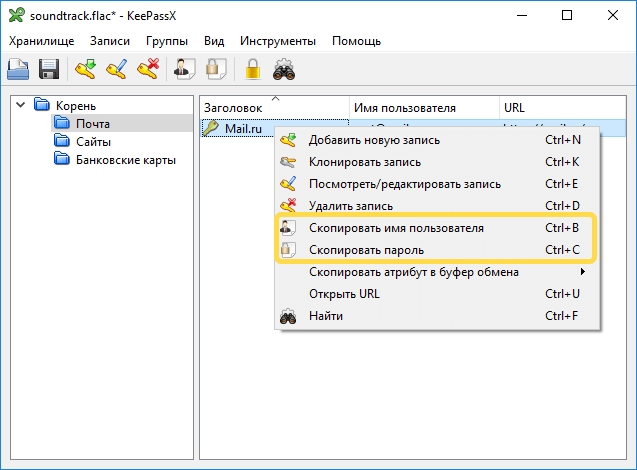
Генератор паролей в KeePassX
В KeePassX встроен генератор паролей. Данная функция избавит вас от необходимости придумывать сложные и надежные пароли.
Нажимаете на кнопку «Генеральный» рядом с полем «Пароль». Откроется генератор паролей с набором функций.
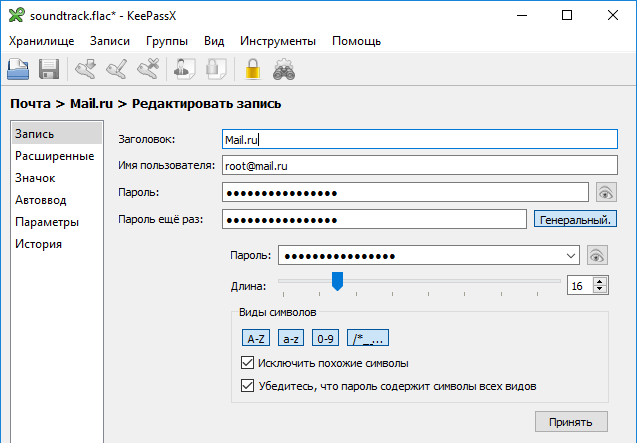
- Пароль. В этом поле KeePassX предложит несколько созданных программой надежных случайных паролей. Вы можете увидеть пароль (вместо звездочек), если щелкните по кнопке с изображением глаза справа. Почему-либо не понравился этот пароль? Щелкните по значку «стрелка вниз» и выберите в выпадающем списке тот вариант, который нравится больше.
- Длина. Этот параметр задает число символов в пароле. Рекомендуем использовать не менее 16 символов, если ресурс (веб-сайт) это позволяет. Впрочем, вы можете не скупиться, вам все равно не придется запоминать этот пароль или воспроизводить его вручную. 20–25 символов — вполне достойный пароль.
- Виды символов. Здесь вы можете выбрать множества, из которых будут выбраны символы для генерации пароля. По умолчанию включены большие буквы, маленькие буквы и цифры. Щелкнув по четвертой кнопке, можете добавить знаки препинания. (Внимание: некоторые системы позволяют использовать только определенные знаки препинания).
- Исключить похожие символы (например, английскую букву «O» и цифру «0»). На тот редкий случай, если вам все-таки придется вводить пароль вручную или записывать его на бумаге.
- Убедитесь, что пароль содержит символы всех видов. Таким образом, если включены все четыре кнопки (выше), ваш пароль будет обязательно содержать и маленькие буквы, и большие буквы, и цифры, и знаки препинания.