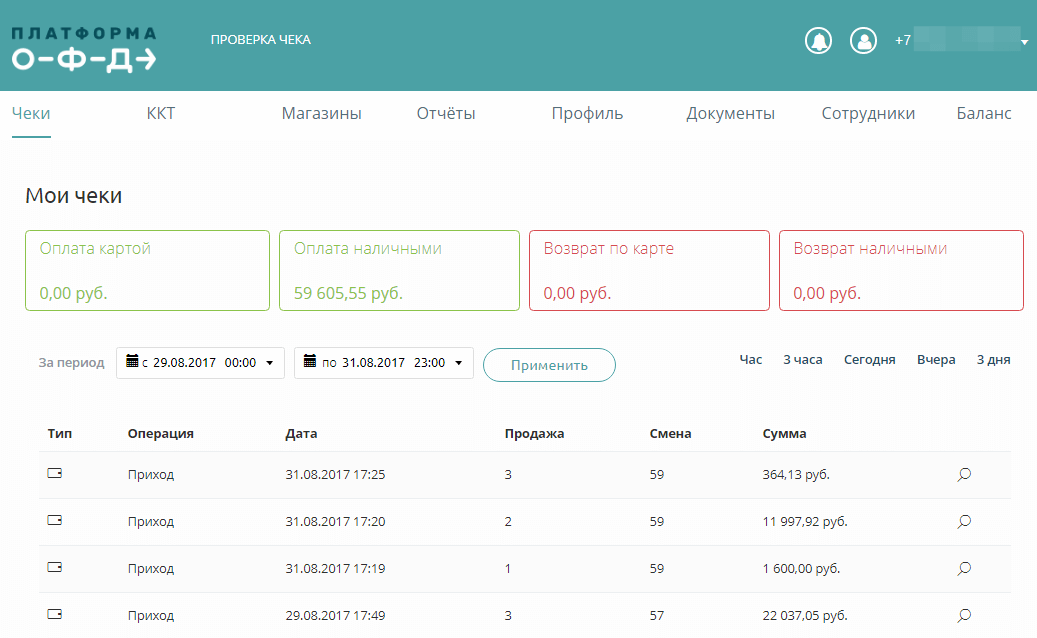Инструкция установки, регистрации и настройки кассы АТОЛ

Сегодня рассмотрим инструкцию регистрации кассы АТОЛ в налоговой через личный кабинет, настройка кассы для работы с ОФД.
Т.к. довольно много людей заходит на мой сайт по поводу подключения кассы АТОЛ 55Ф к 1С:Предприятие, то я решил написать статью для тех, кто купил кассу и не знает, что делать дальше. Тем более ко мне сегодня попала касса АТОЛ 25Ф, которую необходимо настроить на рабочем месте и настроить на работу с внутренней программой учета.
Первое подключение кассы АТОЛ к компьютеру
Подключать кассу мы будем через USB. Для начала скачиваем и устанавливаем драйверы. Драйвер можно скачать с официального сайта АТОЛ или с Облако@Mail.ru.
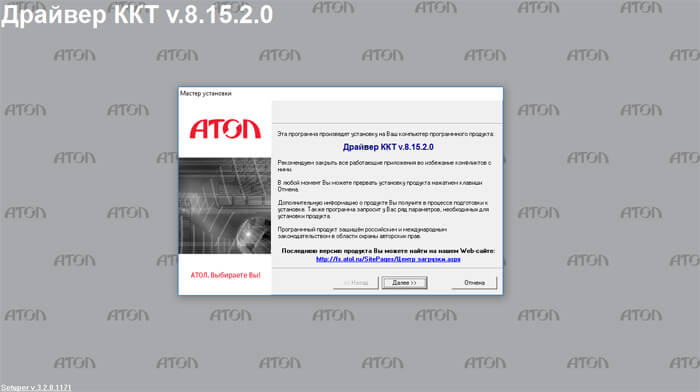
Устанавливаем драйвер АТОЛ. Настроек особых нет. Рекомендую оставить все по умолчанию. Во время установки появится окошко:
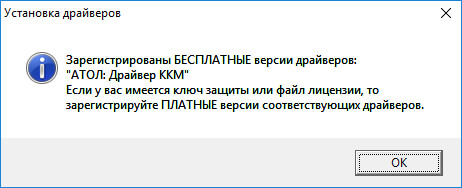
Нажимаем «ОК». Бесплатная версия работает с ККМ АТОЛ, для других ККМ необходима Полная версия. Завершаем установку драйверов, после чего подключаем кассу к компьютеру с помощью USB кабеля и включаем ее.
В диспетчере устройств смотрим какие COM порты занимает касса. Это нам пригодится при настройке кассы в 1С или любой другой программе, а также при настройке работы с ОФД.
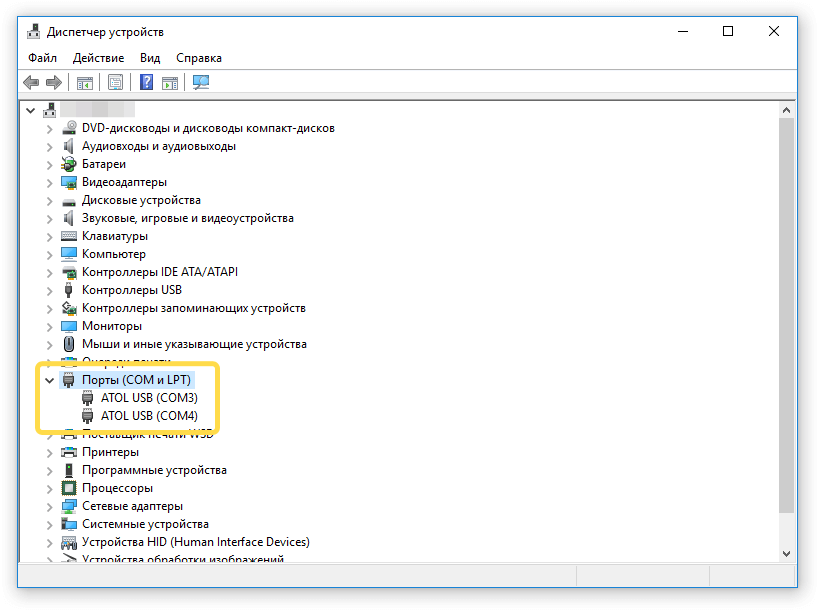
В нашем случае касса занимает порты COM3 и COM4. По одному порту мы будем отправлять команды кассе и получать ответ от нее, по другому будет происходить отправка данных в ОФД.
Проверить работу кассы можно через приложение «Драйвер ККМ». Для этого идем в Пуск — Все программы — АТОЛ — Драйверы торгового оборудования v. 8 — Тесты – Драйвер ККМ.
В открывшемся окне мы переходим в раздел «Настройка свойств…» и нажимаем «Поиск оборудования». Выбираем из списка модель ККМ, отмечаем нужные порты и все скорости COM-портов. Нажимаем Поиск и ждем, пока найдутся ККМ. После того как будут найдены ККМ, необходимо выделить нашу ККМ и нажать «Создать».
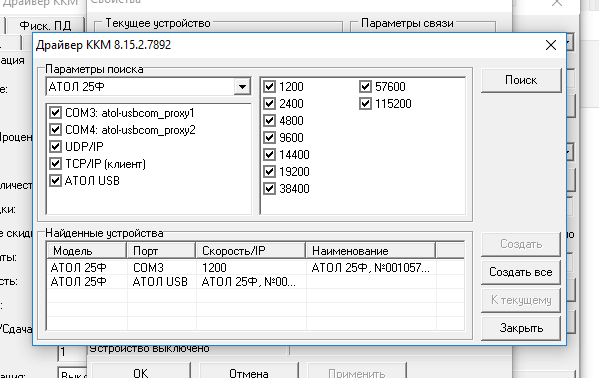
Все, кассу мы видим и она работает на компьютере. Теперь необходимо зарегистрировать ее в налоговой, затем заключить договор с ОФД. После всех этих действий можно приступить к дальнейшей настройке кассы.
Регистрация кассы АТОЛ в налоговой
Заходим на сайт Федеральной налоговой службы. Если у Вас уже есть личный кабинет, то следующую часть можете пролистать. Если у вас нет личного кабинете, то приступайте к регистрации.
И так, если у вас касса зарегистрирована на юр. лицо, то вам немного легче. Если касса зарегистрирована на ИП, то регистрация занимает до 15 дней. Дальше регистрация будет описана для тех, у кого есть электронный сертификат (электронная подпись).
Для юр. лиц: заходите в раздел Личный кабинет юридических лиц. Нажимаете на кнопку с текстом «Ознакомиться с условиями и проверить их выполнение». Дальше выполняете все условия, после чего вам будет предоставлен доступ в личный кабинет.
Для ИП: заходите в раздел Личный кабинет индивидуального предпринимателя. Затем входим с ключом электронной подписи. Выполняем все условия и заходим в личный кабинет. Дальше будут запрошена подпись Соглашения об открытии доступа к личному кабинету, email, пароль на случай входа по ИНН и паспортные данные. После заполнения всех данных, вам радостно сообщат, что данные будут проверяться до 15 дней.
Когда у вас заработает личный кабинет можно приступить к регистрации кассы в налоговой.
Регистрация в ОФД
В нашей компании была выбрана Платформа ОФД в качестве оператора. Поэтому будем рассматривать пример регистрации у данного оператора.
Регистрация проще некуда. Вводим имя, номер телефона, email и пароль. После подтверждения телефона и email можно войти в личный кабинет.
После входа в личный кабинет необходимо заполнить данные организации. Если при входе выбрать «Продолжить с ЭЦП», то большая часть информации заполнится автоматически. Вам останется внести только банковские реквизиты.
После того как внесли все данные об организации переходим в раздел «Документы» и нажимаем на «Заключить договор».
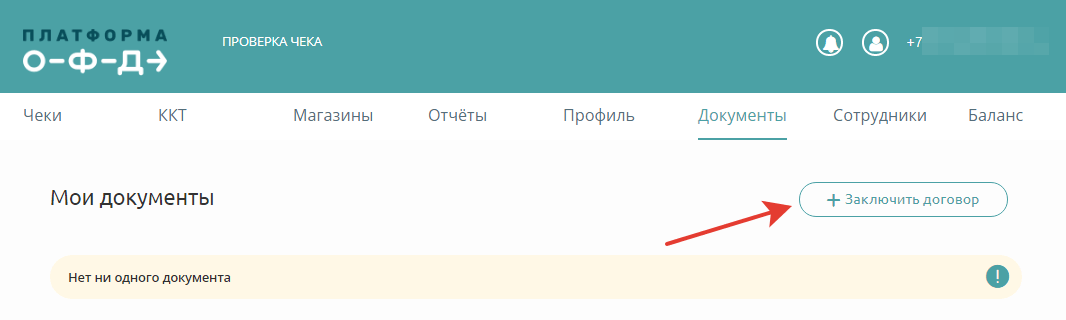
Заключаем договор, подписываем его электронной подписью.
Можно сразу запросить счет на пополнение баланса. Для этого заходим в раздел «Баланс» и нажимаем кнопку «Счет на оплату». Вписываем сумму в размере 3000 рублей (стоимость годового обслуживания на август 2017 г.).
Теперь необходимо добавить кассу. Переходим в раздел «ККТ» и там выбираем «Подключить ККТ». Заполняем данные по кассе и нажимаем «Сохранить».
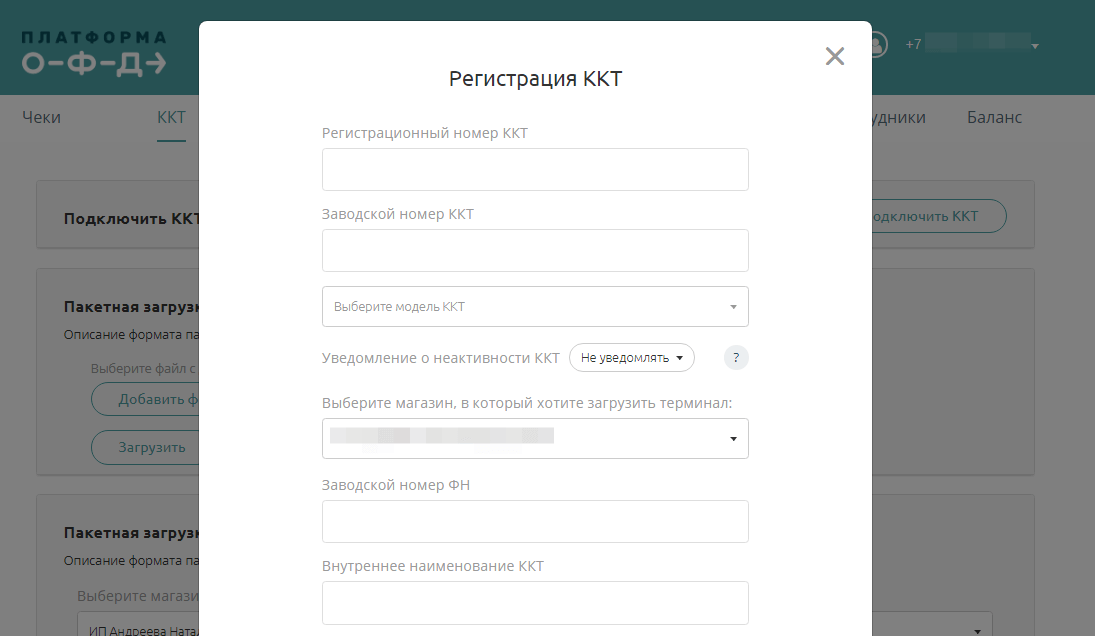
Кассу мы добавили, теперь с нее будут приниматься чеки и отправляться в налоговую. Посмотреть принятые чеки можно в разделе «Чеки».